First you need to enable custom fields:
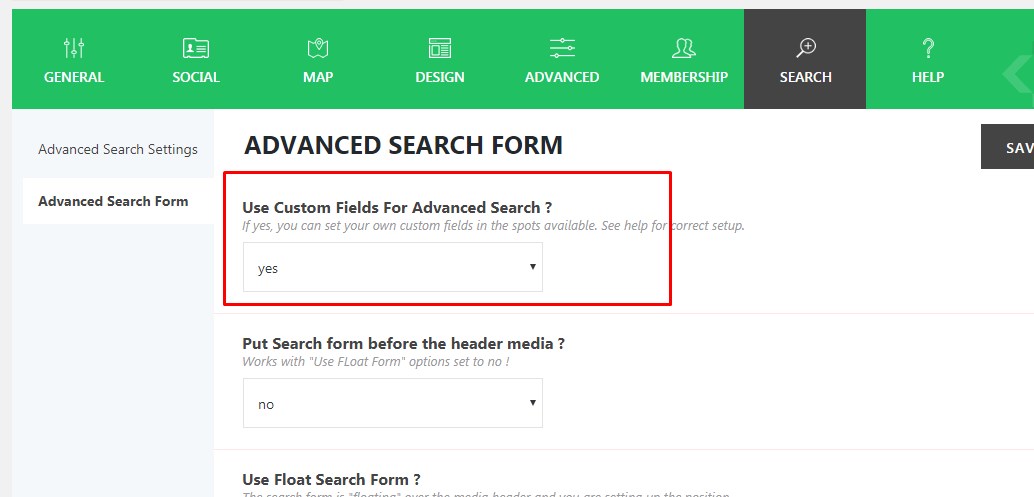
To set how many fields to show (works ONLY with custom fields YES)
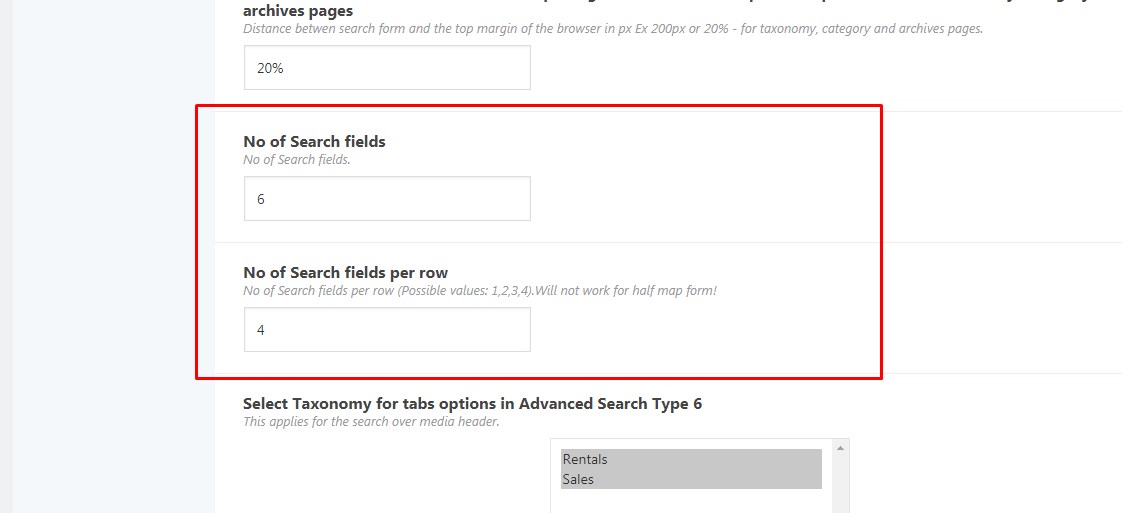
To enable Tabs in Search and select what Tabs categories to display you must first enable Type 6, 7 8 or 9.
Check this help for details – http://help.wpresidence.net/category/advanced-search-settings/
1. Category Taxonomies (City, Area, State, Type, Category)
Taxonomies: Cities, Areas, State, Type, Category – must have LIKE for compare. Titles are not set in here. You can edit them with POEDIT (see Translation Chapter)
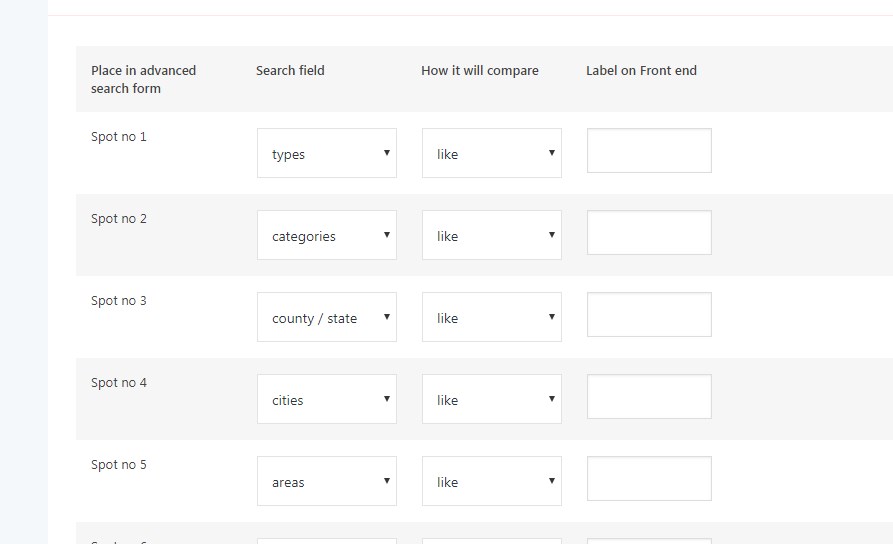
2. Bedrooms, Bathrooms, Rooms
Default fields Rooms, Bedrooms, Bathrooms – are number type.
You can use EQUAL, GREATER or SMALLER for compare.
You can type title in the Label field.
You can choose to show these fields as dropdown from settings.

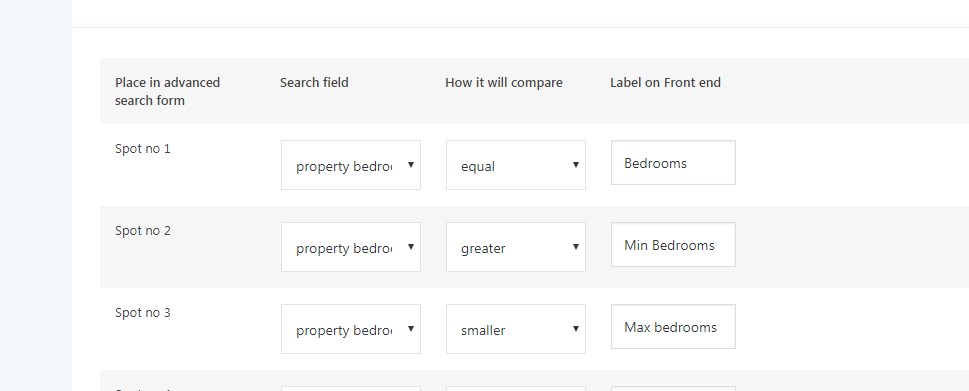
3. Country
Country Field must have LIKE for compare and it’s an independent dropdown (it doesn’t filter specific states, cities or areas)
The dropdown shows all Countries we have listed in code – and that show also in General Settings – Add Property pages.
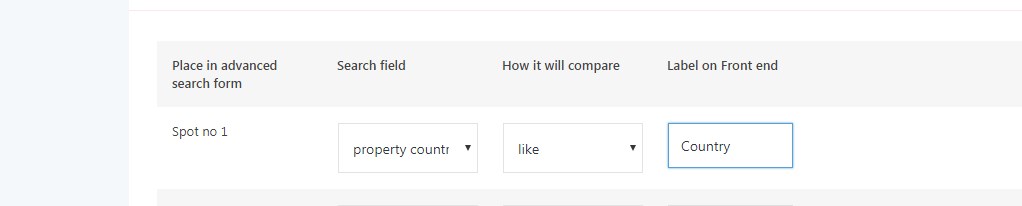
4. Keyword
Keyword field works only for Property Title.
If you add this field – you must use LIKE for compare.
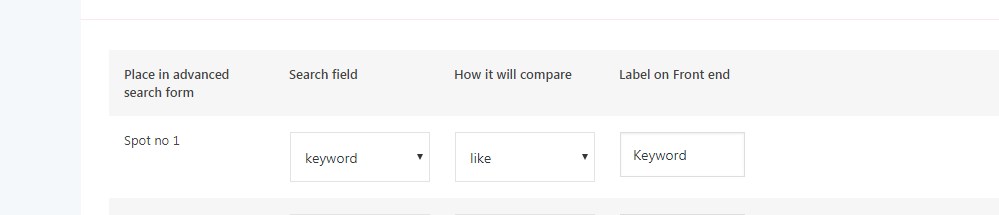
5. Dropdown custom field
First add this field in Custom fields – https://helpv4.wpestatetheme.org/article/property-custom-fields/
Dropdown custom field type must have LIKE for compare. These fields are added first in Theme Options – Listing Custom Fields.
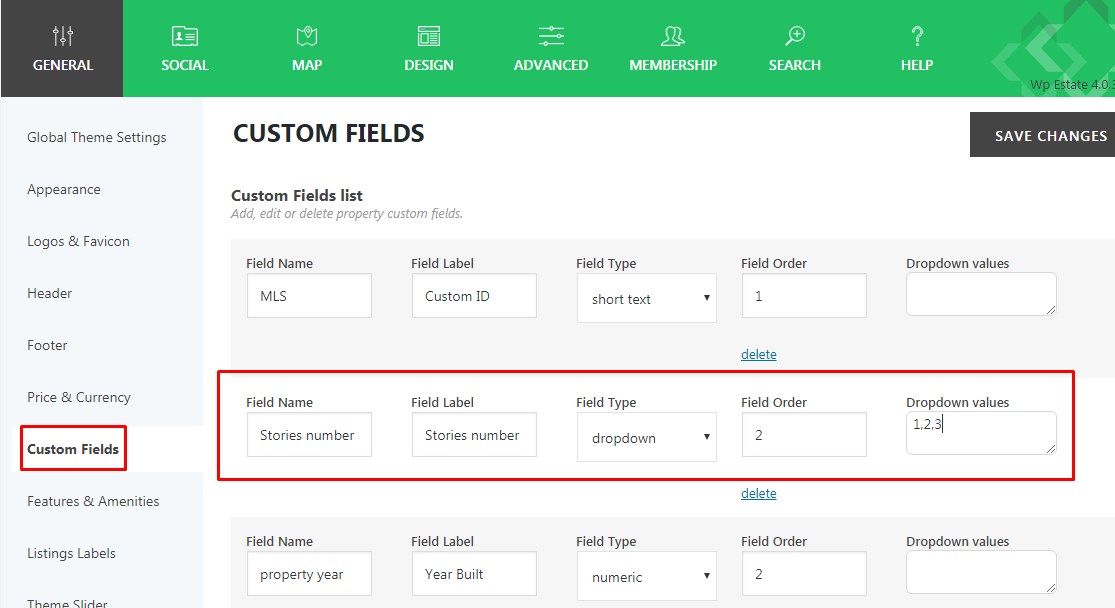

6. Text Custom Field
First add this field in Custom fields –
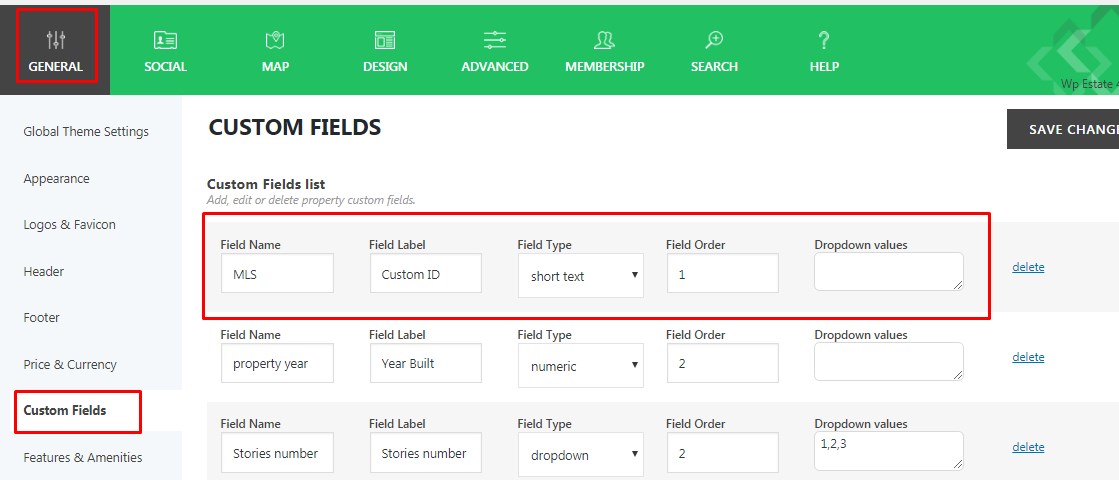
TEXT custom field type must have LIKE for compare. These fields are added first in Theme Options – Listing Custom Fields. See the chapter for this topic separately.

7. Number custom field
First add this field in Custom fields –
These fields are added first in Theme Options – Listing Custom Fields.
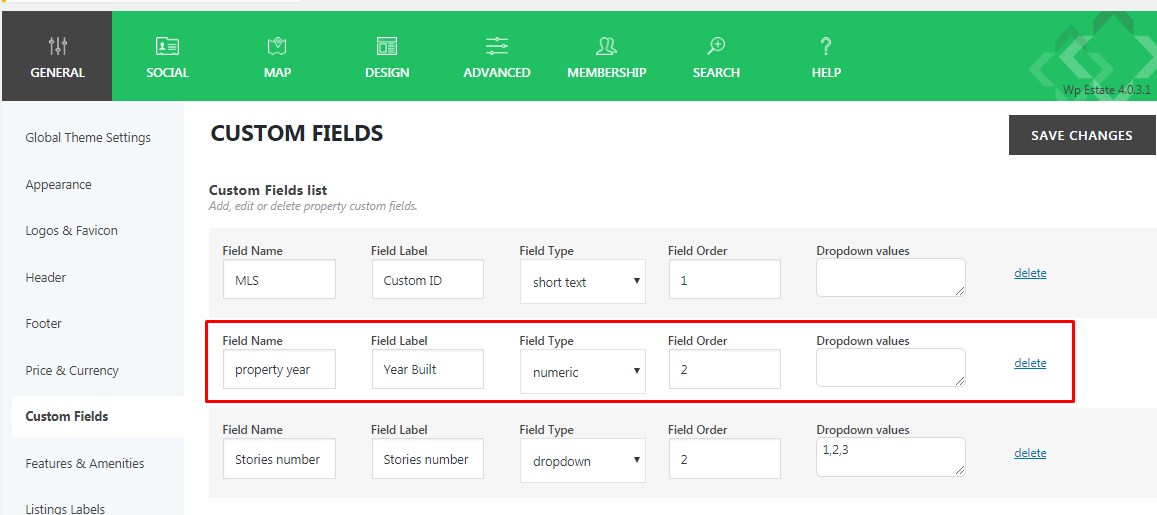
Number custom field type must have EQUAL, SMALLER or GREATER for compare.
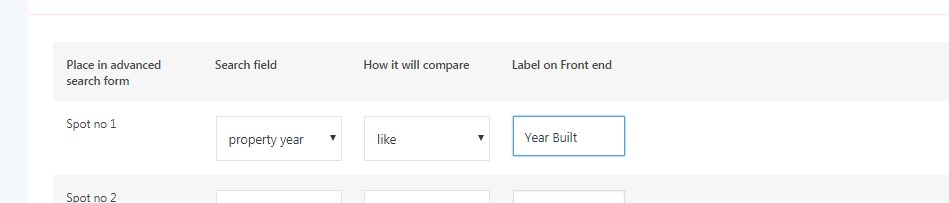
8. Date Custom Field
First add this field in Custom fields
These fields are added first in Theme Options – Listing Custom Fields.
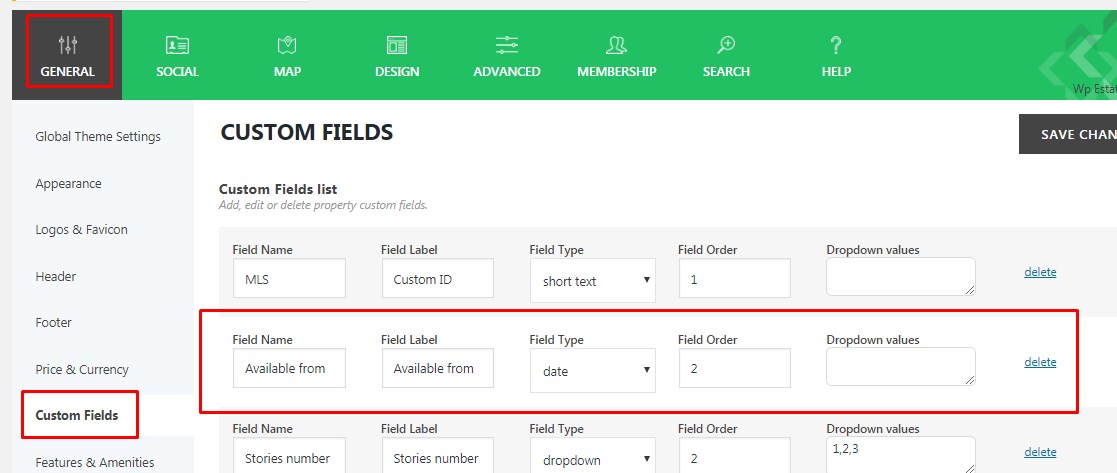
Date custom field type must have DATE GREATER or DATE SMALLER for compare.
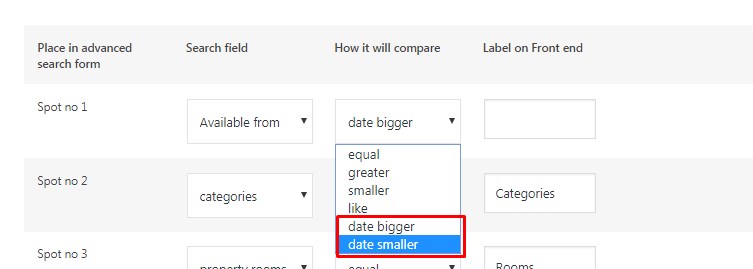
9. Price Slider in Advanced Search
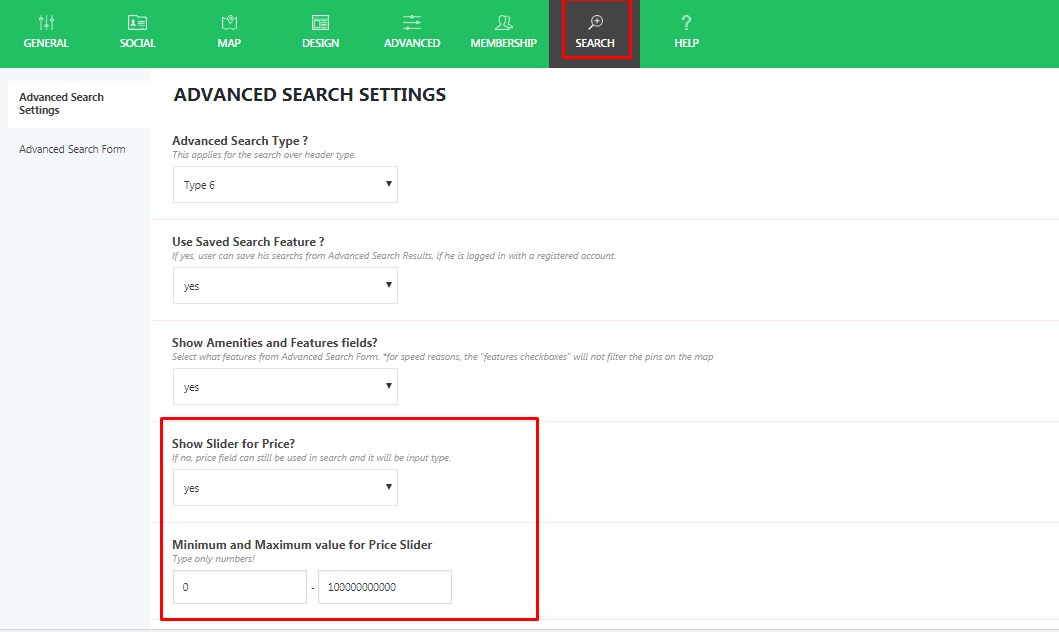
Then in advanced search form you must have 1 field set like this:

How to disable price slider and use input for minim price and maxim price:
First disable price slider:
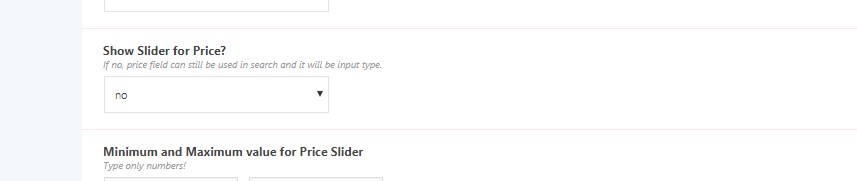
Then add to advanced search custom fields the following 2 fields:
In front end price fields are input type:
10. Property ID automatically created by wordpress
This field will not work with search over map. It will display results only in Advanced Search Results page.
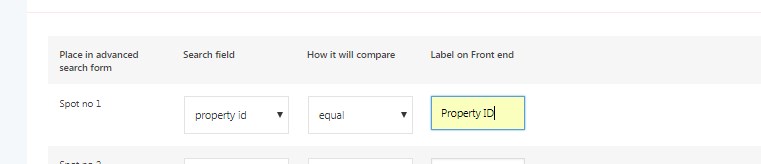

12. Property ID manually created in theme options
First Remove the Automatic ID from front end – Property Page with this CSS.
#propertyid_display{
display:none;
}
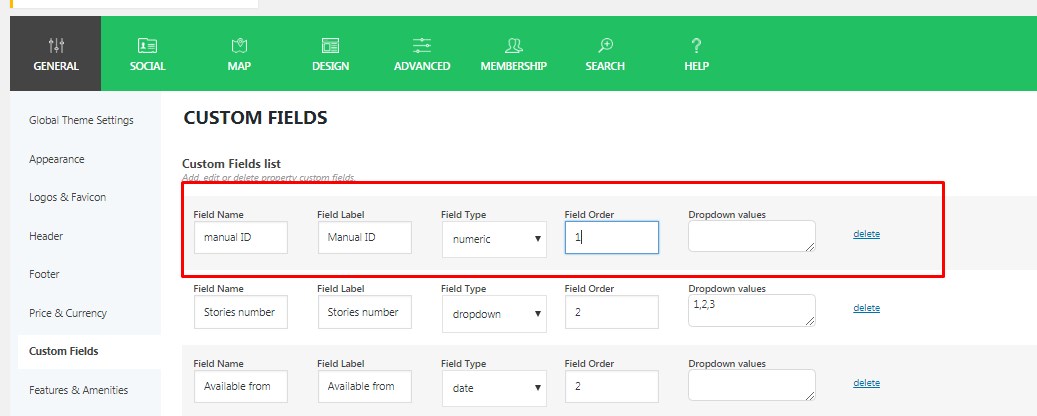

This ID can be added in Admin when adding/editing property or in Front End submission form when submitting property.
14. Property Size
This is a default field, number type.
To set a field for min property size set fields like this
To set a field for equal property size set the field like this
To set a field for maxim property size set the field like this
In front end the field is input type. Users must type numbers to get accurate results.
15. PROPERTY ZIP
Zip is a text field. In advanced search the field must be setup like this:
In front end the field will be input type.






