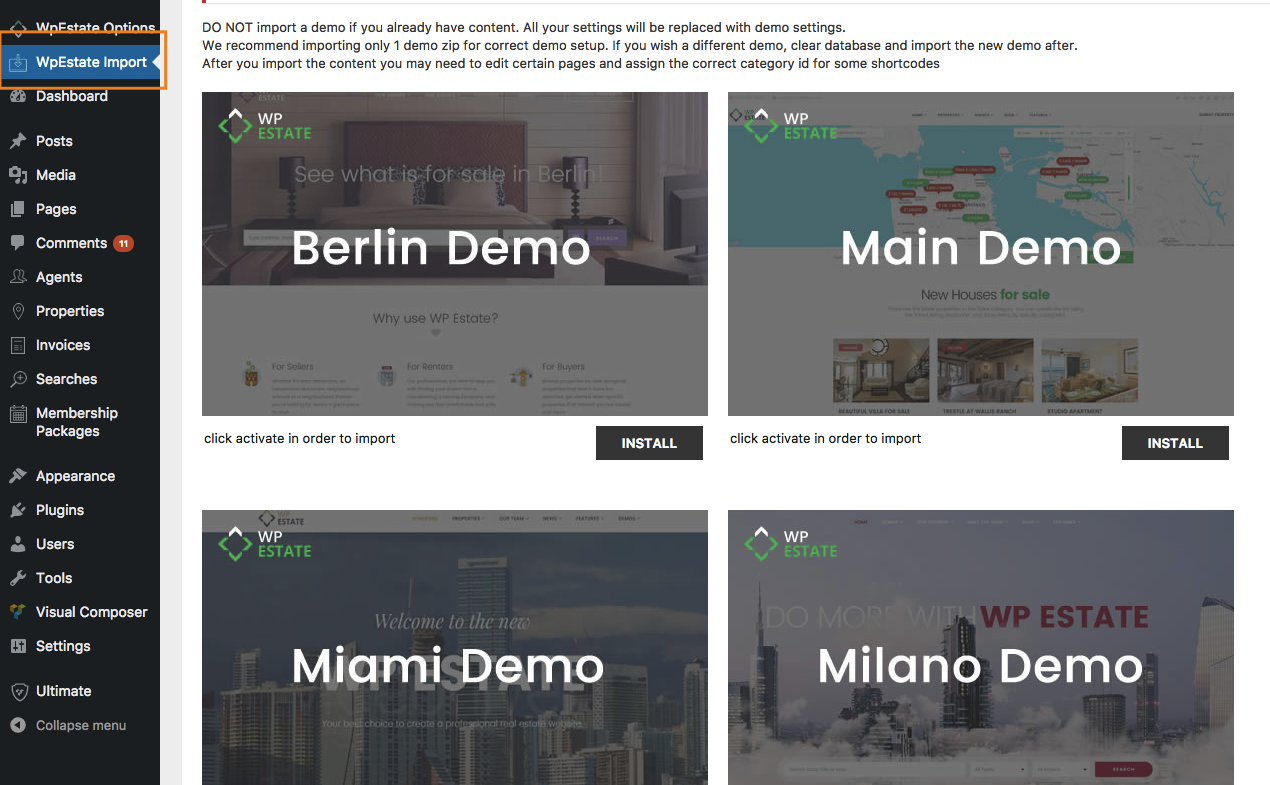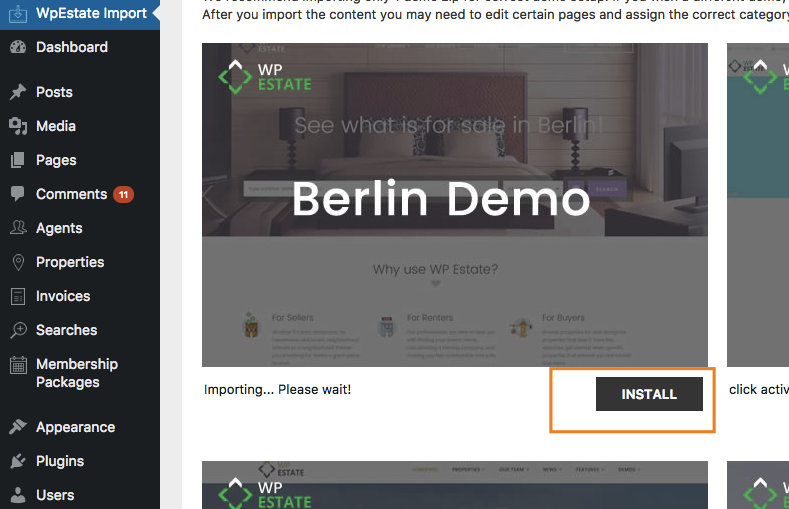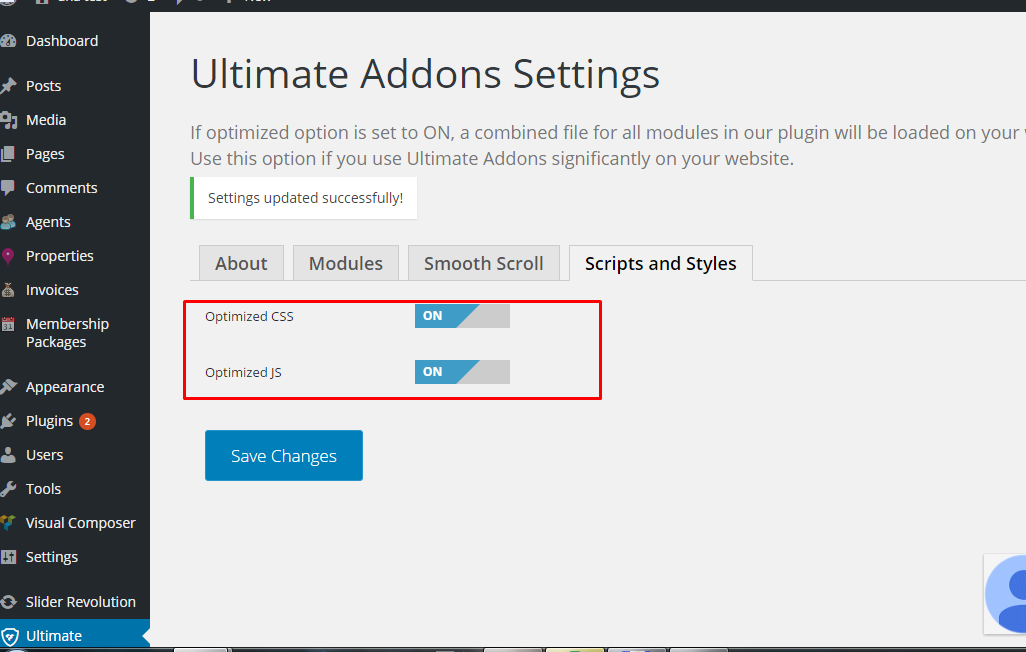If import fails, check this article – http://helpv4.wpestatetheme.org/article/demo-content-fails/
We recommend to import only 1 demo. If you need to add a 2nd one, reset the installation with a wordpress plugin – https://wordpress.org/plugins/wordpress-database-reset/ and the do a new demo import.
NOTE: some demo imported pages may not be able to be edited (during import wordpress breaks them). If you meet with this situation, please create new pages with the same settings and delete the demo ones.
Theme supports 1 click demo import starting v.15
Server Requirements:
-
max_execution_time 180memory_limit 96Mpost_max_size 32Mupload_max_filesize 32M
We recommend importing only 1 demo zip for correct demo setup. If you wish a different demo, clear database and import the new demo after.
How to import:
Go to WPEstate Import
Select the demo zip and click Install.
When import is done you get this message:
Notes to finish setup:
Check the shortcodes ids to match your wordpress database ids
*After you import the content you may need to edit certain pages and assign the correct category id for some shortcodes.
Install HH columns plugin
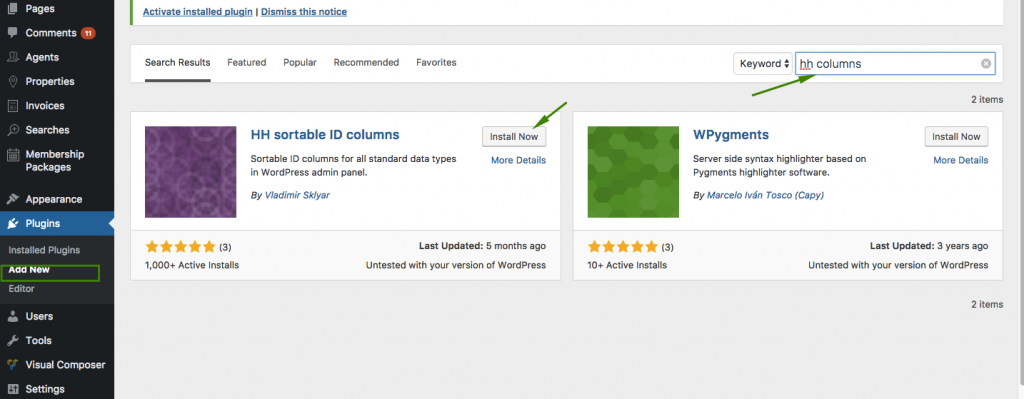
Activate and check the IDs in lists.
Here is an example from properties list
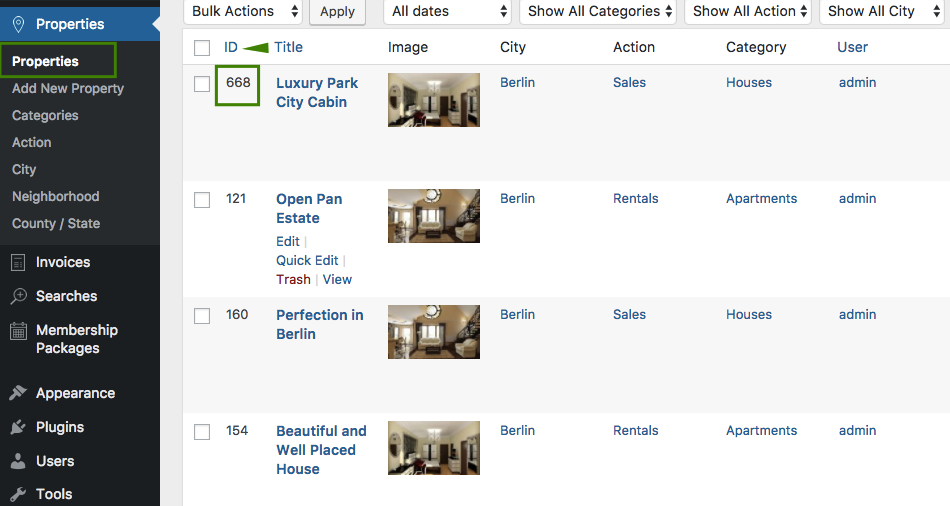
Create and add the Google Maps API key:
This is mandatory for the map to display.
Import the revolution sliders manually, if they didn’t import automatically with 1 click demo import
**Sliders created with revolution slider are imported automatically (if you don’t have any server limit set). If you do have a limit set and you see no slider, follow below steps to add separately any slider from the demo_content folder.
Go to Revolution Slider – Import.
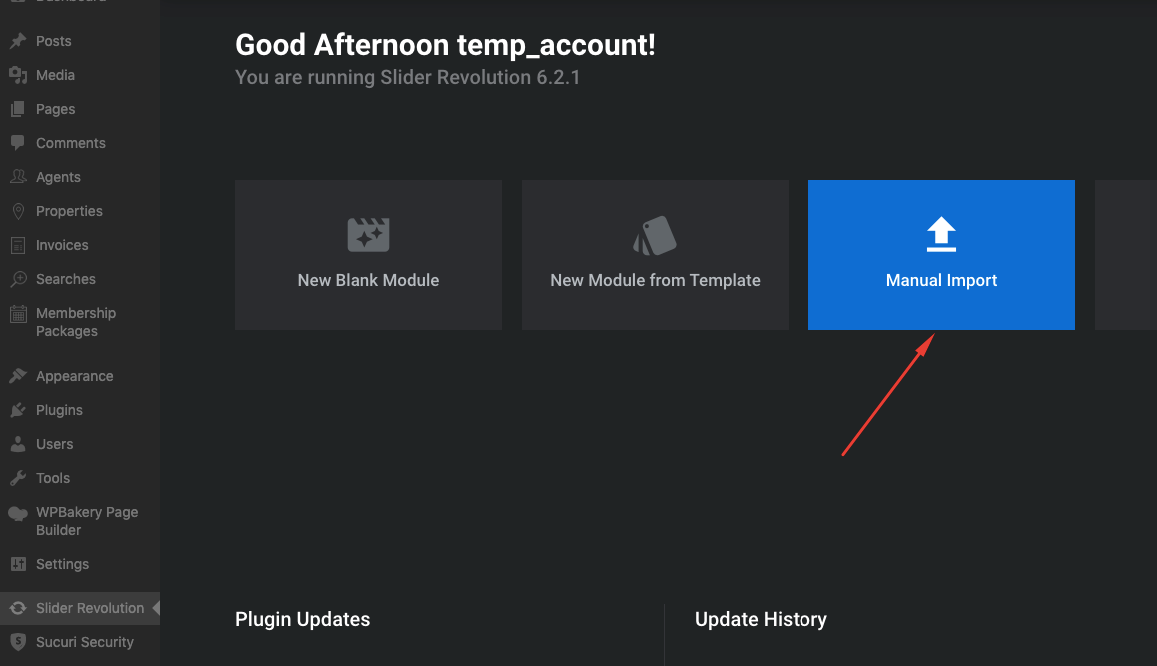
Select the revolution slider zip from demo_content/revolution sliders – and click import.
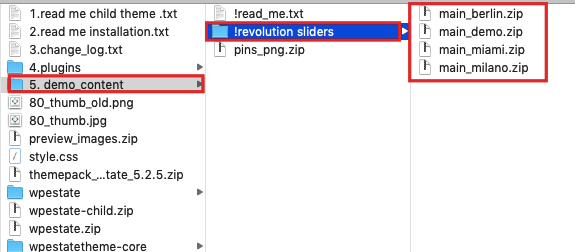
Slider after import should be listed like this
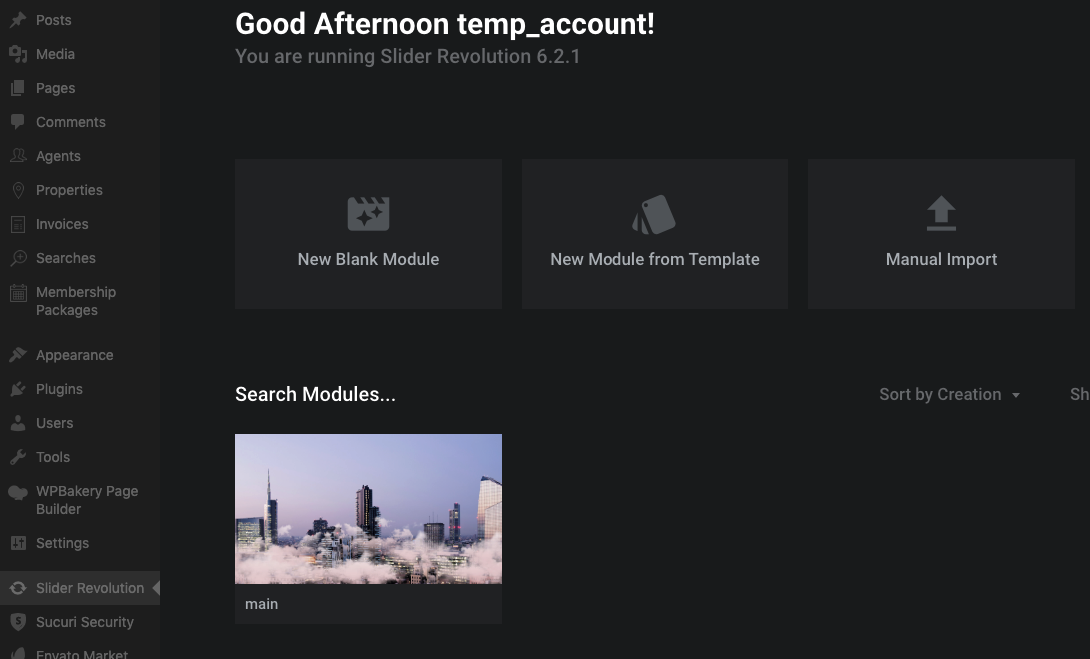
***Make sure that for Ultimate Addons these settings are done: Ultimate – Scripts & Styles –
Optimized CSS – ON
Optimized JS – ON
For client support please open a ticket at http://support.wpestate.org/